Pärast saidi loomist ja käivitamist Joomla platvormil tuleb seda pidevalt täiustada. Näiteks saab projekti funktsionaalsuse lisandeid teha pistikprogrammidega, mille installimine ei võta palju aega. Pistikprogrammide kasutamine võimaldab teil veebimeistri võimalusi märkimisväärselt rikastada.
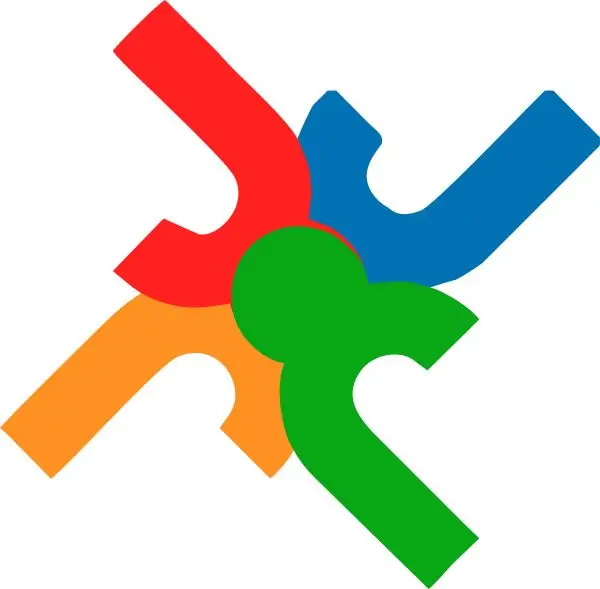
See on vajalik
Joomla veebisait
Juhised
Samm 1
Kõigepealt peate otsustama pistikprogrammi valiku üle: millised elemendid teie saidil puuduvad ja millist pistikprogrammi selleks kasutate? Nagu te juba aru saite, saab vajaliku lisandmooduli Internetist alla laadida. Peamise rakenduse allikana saate kasutada veebisaiti https://extensions.joomla.org/. Ainus probleem on see, et see on täielikult inglise keeles. Venekeelse elanikkonna jaoks luuakse palju analoogsaite, näiteks see
2. samm
Pärast soovitud pistikprogrammi leidmist laadige arhiiv alla. Jätke see nii, nagu see on, pole vaja seda lahti pakkida.
3. samm
Avage saidi administraatori paneel. Minge jaotisse "Laiendused" ja valige käsk "Install / Remove".
4. samm
Uuel lehel minge jaotisse "Paketifaili üleslaadimine". Hiljuti alla laaditud pistikprogrammiga arhiivi allalaadimiseks klõpsake nuppu "Sirvi". Avanenud aknas määrake kaust arhiivi salvestamiseks ja fail ise. Selle saidile üleslaadimiseks klõpsake nuppu Ava.
5. samm
Kui teil pole pistikprogrammiga arhiivi, kuid selle asukohale on link, saate selle kleepida väljale „Install URL-ist”. Seejärel klõpsake nuppu "Install".
6. samm
Pistikprogramm on installitud, kuid pole veel aktiveeritud, st. välja lülitatud. Selleks minge jaotisse Laiendused ja valige pistikprogrammihaldur.
7. samm
Avanevas loendis peate leidma hiljuti installitud lisandmooduli. Pöörake tähelepanu pistikprogrammi nimele - arhiivi nimi ja pistikprogrammi nimi võivad oluliselt erineda.
8. samm
Kui olete pistikprogrammi leidnud, märkige ruut selle nime kõrval ja klõpsake nuppu "Luba". Võite klõpsata ka punase risti pildil, pilt muutub "roheliseks linnukeseks", mis näitab pistikprogrammi installimist ja aktiveerimist.
9. samm
See on lubatud ka klõpsates pistikprogrammi pealkirjal. Pärast klõpsamist suunatakse teid selle pistikprogrammi seadete lehele. Reeglina on vaikesätted kõige vastuvõetavamad, kuid mõnikord tuleb neid vastavalt veebimeistri vajadustele muuta.
10. samm
Pärast pistikprogrammi aktiveerimist ja konfigureerimist peate lihtsalt minema saidile ja kontrollima selle funktsionaalsust. Kui soovite selle seadeid muuta, minge pistikprogrammihaldurisse ja klõpsake äsja installitud pistikprogrammi pealkirja.






