Sageli peate cqnf-i loomisel märkima kaardi aadressi või paigutama marsruudi. Seda saate teha funktsiooni Print Screen abil, kuid interaktiivne kaart näeb palju muljetavaldavam välja. Lisaks saab kasutaja kaarti suumida või lülitada skemaatilise pildi satelliidipiltidele.
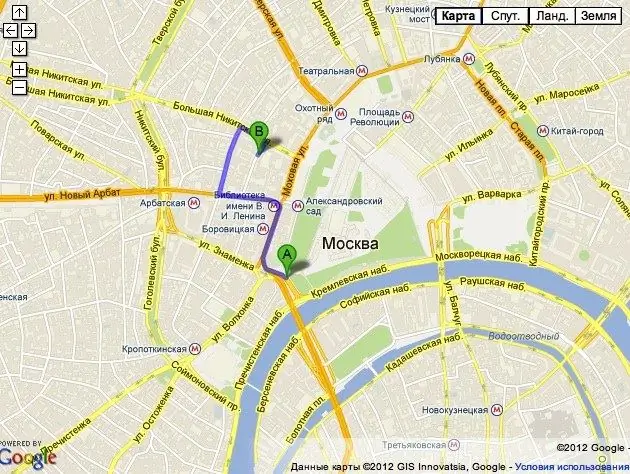
Juhised
Samm 1
Avage Google'i otsingumootori avaleht ja minge lehe ülaosas asuvasse jaotisesse "Maps".
2. samm
Konkreetse aadressi kaardil märkimiseks sisestage see otsingukasti. Vajutage sisestusklahvi Enter või klõpsake sinisel suurendusklaasi ikoonil.
3. samm
Kui soovite kaardile marsruudi lisada, minge vahekaardile "Marsruudid". See asub kaardist vasakul, lehe ülaosas.
4. samm
Valige transpordiviis, klõpsates vastaval ikoonil. Saate määrata jalgsi, auto või ühistranspordi marsruudi.
5. samm
Sisestage reale A marsruudi alguspunkt. Näiteks lähim metroojaam ja reas B - vajalik aadress. Puudutage käsku Hangi juhised.
6. samm
Leidke ikoon "Link sellele lehele". See on väike hall ahelingi nupp, mis asub kaardi vasakus ülanurgas.
7. samm
Kas minna lingile "Manustatud kaardi konfigureerimine ja eelvaade"? Skaala reguleerimiseks keskendage kaart ja valige soovitud suurus.
8. samm
Leidke redigeerimislehe allservas kaart, mis sisaldab kaardi HTML-koodi. Kopeerige see ja postitage oma saidile.






