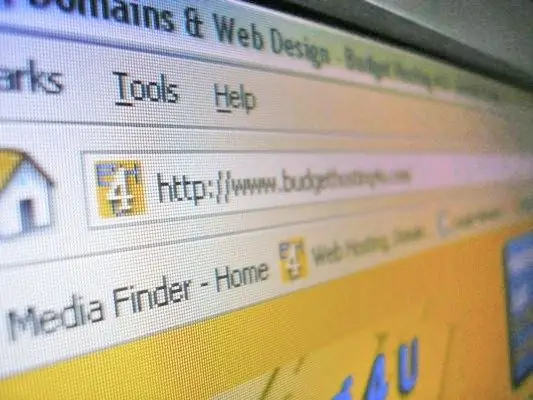Google Chrome'i brauser on multifunktsionaalne programm lehtede vaatamiseks Internetis, mis võimaldab teil saitidelt sisu hallata ja alla laadida. Lisaks failide allalaadimisele saate hallata üleslaaditud dokumentide ajalugu ja teha failidega töötamiseks igasuguseid toiminguid.
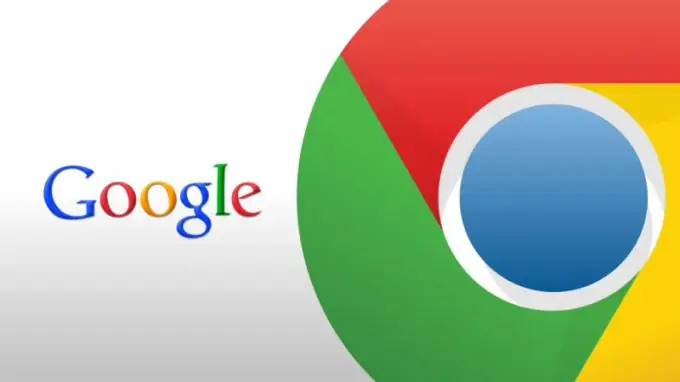
Juhised
Samm 1
Brauseris üles ja alla laaditud failide loendi kuvamiseks kasutage programmi vastavat jaotist. Sellele juurdepääsemiseks avage Google Chrome'i aken ja klõpsake paremas ülanurgas asuvat menüünuppu. Seejärel valige allalaaditud dokumentide haldamiseks juurdepääsuks jaotis "Allalaadimised". Selles menüüs saate liikuda ka klaviatuuri otseteed Ctrl ja J vajutades.
2. samm
Kuvataval vahekaardil näete kõigi hiljuti brauserisse alla laaditud üksuste loendit. Ülaservas kuvatakse praegu alla laaditud dokumente ja veidi allpool näete juba alla laaditud faile.
3. samm
Iga loendis oleva üksuse jaoks kuvatakse nimi, allalaadimisaadress ja failiga tehtavate toimingute loend. Mis tahes dokumendi avamiseks klõpsake selle nimel. Kausta vaatamiseks, kuhu see fail on salvestatud, kasutage üksust "Kuva kaustas". Dokumendi uuesti allalaadimiseks võite klõpsata selle nime all oleval lingil.
4. samm
Failihalduse aknas näete ka valikut "Eemalda loendist". Seda funktsiooni kasutatakse konkreetse üksuse eemaldamiseks brauseri allalaadimise jaotisest. Sellel lingil klõpsates eemaldatakse loendist ainult nimi, kuid dokument ise jääb süsteemi salvestatuks.
5. samm
Kuvatud üksuste loendi saate kustutada ka valiku "Kustuta kõik" abil, mis on saadaval klõpsates paremas ülanurgas oleval samanimelisel lingil. Valiku "Ava allalaadimiste kaust" abil saate vaadata kataloogi, kuhu laaditakse alla kõik brauseris alla laaditud failid.
6. samm
Vajadusel tehke lehe vasakus ülanurgas asuva otsingukasti abil toiming kõigi loendis olevate üksuste kuvamiseks. Konkreetse faili leidmiseks sisestage selle rea nimi ja vajutage sisestusklahvi. Kui brauser leiab nime järgi vasteid, näete tulemuste loendis otsitavat dokumenti.