Mis tahes dokumendi linkimiseks veebilehe või mõne muu tekstifaili lehega pakub MS Wordi redaktor võimalust luua hüperlinke. See funktsioon suurendab oluliselt tekstidokumendi kasutamise funktsionaalsust. Ühes tekstitöötlusdokumendis saate hüperlinkide loomisega kasutada lõpmatu arvu failide köiteid. Kui pidite redigeerima faile, millel on suur protsent hüperlingi sisu, teate, et neid linke pole võimalik kiiresti eemaldada. Uute versioonide ilmumisega on see võimalus ilmnenud. Kuidas seda teha? Loe edasi.
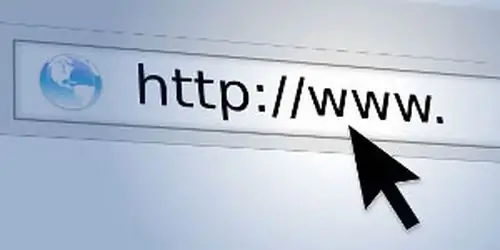
Vajalik
Microsoft Office Wordi tarkvara
Juhised
Samm 1
MS Wordi tekstiredaktori abil saate luua hüperlinke tekstifaili lehele, faili enda juurde, e-posti aadressile, samuti on võimalik linkida oma dokumendi mis tahes kohta. Viimane funktsioon on kursuste ja väikeste väljaannete sisu loomisel väga mugav.
2. samm
Hüperlingi loomiseks peate valima teksti, mille soovite hüperlingi teha. Saate valida mitte ainult osa tekstist, vaid ka dokumendis oleva objekti, näiteks pildi. Klõpsake menüüd Lisa, seejärel valige Hüperling. Avanenud aknas sisestage selle veebilehe aadress või fail, millega soovite linkida.
3. samm
Kui kasutate pilti hüperlingi objektina, saate selle klõpsamisel valida sobiva toimingu:
- link tekstidokumendile;
- ajastada kirja saatmine kindlale aadressile;
- avage mis tahes fail (Exceli arvutustabel, Power Pointi esitlus).
E-posti aadressi lisamiseks hüperlingile klõpsake menüüd "Lisa", seejärel valige menüü "Hüperlink". Avanenud aknas valige üksus "Link e-posti aadressile", sisestage e-posti aadress ja vajutage nuppu "Sisesta".
4. samm
Hüperlingi eemaldamiseks valige tekst või teksti osa, mis on hüperling, paremklõpsake ja valige kontekstimenüüst käsk „Eemalda hüperlink”. Suure hulga linkide samaaegseks eemaldamiseks vajutage klaviatuuri otseteed Ctrl + Tõst + F9.
5. samm
Võite klõpsata ka menüüd "Muuda", valida "Vali kõik". Seejärel klõpsake menüüd "Vorming", valige "Stiilid ja vormindamine", seejärel "Kustuta vorming".






