Helge ja atraktiivne visuaalne reklaam Internetis on garantii, et teie toodet või teenust märgatakse ja hinnatakse. Kvaliteetne ja ilus bänner on vajalik, kui soovite oma teenuseid ja saite võrgus tõhusalt reklaamida - võite paigutada bänneri igale ressursile, nii tasulisele kui tasuta, ja sellise bänneri valmistamine pole üldse keeruline, kui teil on Adobe Photoshop. Animeeritud bänner näeb välja palju huvitavam kui staatiline ja valmis pildi animeerimiseks võite kasutada lihtsat programmi Ulead
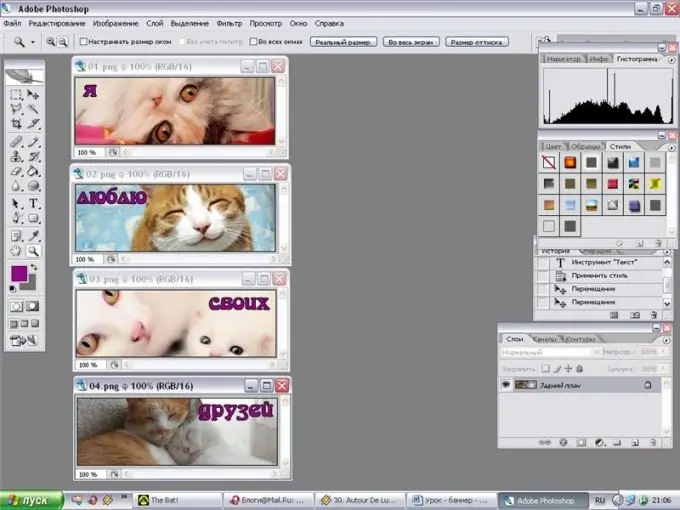
Juhised
Samm 1
Avage Adobe Photoshop ja määrake tulevase bänneri suurus - näiteks saate teha bänneri standardses vormingus 468x60 pikslit. Leidke sobivad pildid või logod oma bänneri, värvide ja fontide lisamiseks.
2. samm
Tehke kindlaks, mida täpselt bännerile kirjutate ja millised selle elemendid animeeritakse. Looge uus soovitud suurusega dokument läbipaistva või valge täidisega ning seejärel asetage valitud pildid ja illustratsioonid uue faili pinnale, asetades iga graafilise elemendi uuele kihile. Ümber riba õhukese äärisega. Seega looge tulevase animatsiooni üks kaadreid.
3. samm
Nüüd muutke esimese raami kihid nähtamatuks, klõpsates ikooni silmaga mõlemal kihil ja alustage teise raami loomist. Tehke vajalik arv kaadreid, millest igaüks muudab nii graafiliste elementide kui ka teksti asukohta. Näiteks võite lisada reklaami koopia esimese osa esimesse kaadrisse ja teise osa teise kaadrisse.
4. samm
Viige viimasesse kaadrisse saidi aadress ja kontaktandmed. Jagage raamid kihtideks ja peitke siis iga konkreetse kaadri jaoks mittevajalikud kihid, salvestage need ükshaaval GIF-vormingus eraldi kausta. Näiteks salvestage esimese kaadrina bänneri taust, teiseks logo taust, kolmanda allkirja logo jne. Võite lõpuks saada viis või enam kaadrit - kõigist neist GIF-piltidest peaksite kokku panema lihtsa animatsiooni.
5. samm
Selleks avage programm Ulead
6. samm
Määrake iga kaadri jaoks sobiv kaadrisagedus ja viivitusaeg ning seejärel määrake kaadrite järjekord animatsioonis. Vajadusel kopeerige mõned raamid, tehes koopiaid.
7. samm
Klõpsake eelvaate nupul, et näha, kuidas valmis animatsioon võrgus välja näeb. Kui olete kõigega rahul, salvestage bänner GIF-vormingus ja avaldage see veebis.






