Võrgus töötamise ajal peaksite jälgima tarbitavat liiklust; kõik märgatavad kõrvalekalded eeldatavast väärtusest võivad viidata turvarikkadele. Liikluse ja võrgu juhtimine aitab teil ebaseaduslikke ühendusi arvutiga vältida.
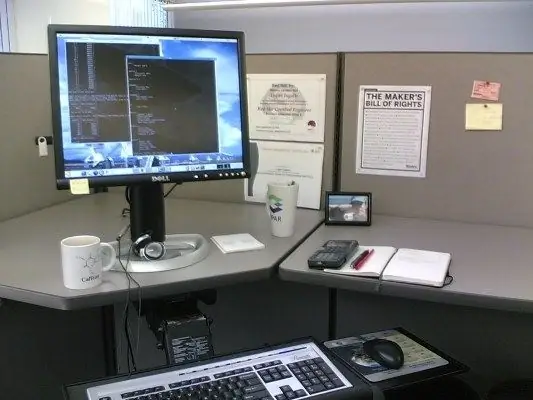
Juhised
Samm 1
Windowsi operatsioonisüsteemi kasutajad saavad võrgusilmi alati jälgida süsteemisalves oleva ühenduse ikooni abil. Korralikult konfigureeritud süsteemis ärkab see indikaator ellu ainult siis, kui avate lehe. Kui te ei ava uusi lehti ja teie süsteem ei värskenda viirusetõrjetarkvara ega operatsioonisüsteemi, peaks ühenduse ikoon näitama aktiivsust null.
2. samm
Tarbitud liikluse hulka on ühenduse omadustest lihtne leida. Piisab, kui hõljutate kursorit salves oleva võrguaktiivsuse indikaatori kohal ja näete praeguse seansi ajal vastuvõetud ja edastatud andmete hulka. Selle teabe üksikasjalikumaks vaatamiseks paremklõpsake ikoonil ja valige menüüst "Olek".
3. samm
Kui kasutate USB-modemi ja loote Interneti-ühenduse modemi installitud programmi kaudu, saate vaadata päeva, nädala, kuu, aasta tarbitud liikluse statistikat. Statistikat saab igal ajal lähtestada ja uuesti alustada.
4. samm
Juhul kui arvuti võrgutegevus on väga spontaanne ja sõltub sinust vähe, peaksite mõistma selle põhjuseid. Saage aru, milliste aadressidega arvuti ühendub, millised programmid vastutavad nende ühenduste eest, kui palju liiklust nad tarbivad. Arusaamatu tegevus võib viidata sellele, et arvuti on troojalastega rikutud või nakatunud.
5. samm
Heitke pilk praegustele ühendustele. Selleks avage käsurida: "Start" - "Kõik programmid" - "Tarvikud" - "Käsurida" ja sisestage käsk netstat -aon. Vajutage sisestusklahvi, näete tabelit, kus on andmed võrguühenduste kohta. Kui teie arvuti on praegu teise arvutiga ühendatud, näete selle ip veerus "Väline aadress". Aktiivne ühenduse olek on MÄÄRATUD.
6. samm
Võite proovida kindlaks teha, milline programm ühendub võrguga, viimane veerg - PID aitab teil seda teha. Selles on loetletud protsessi identifikaatorid. Tippige samasse aknasse käsk tasklist, näete protsessitabelit. Esimeses veerus kuvatakse nende nimed, teises - identifikaatorid (PID). Mõlema tabeli tunnuste võrdlemisel saate hõlpsasti aru, milline programm on võrgus aktiivne.
7. samm
Kui otsingu ajal jätkus liikluse aktiivne tarbimine, proovige kahtlased protsessid ükshaaval keelata. Protsessi keelamiseks kasutage käsku: taskkill / pid ****, kus tärnide asemel sisestage suletava protsessi PID. Proovimiseks käivitage Notepad, sisestage uuesti käsk tasklist - nii et Notepad ilmuks protsesside loendisse. Leidke selle protsess - notepad.exe ja sulgege see ülaltoodud käsuga.
8. samm
Spetsialiseeritud programmid, näiteks BWmeter, võivad liikluse uurimisel suureks abiks olla. Selle utiliidi abil saate jälgida kõiki aadresse, millega arvuti ühendub. Kogu teabe saab lisanalüüsiks logisse kirjutada.






