Installitud värskendused ei ole alati arvuti operatsioonisüsteemile kasulikud, kuid muudatused saab alati tühistada. Windows 7 pakub selleks spetsiaalset funktsiooni - süsteemi taastamise programmi. Kasutades programmi automaatselt loodud taastepunkte, saate süsteemi alati oma algsesse olekusse viia.
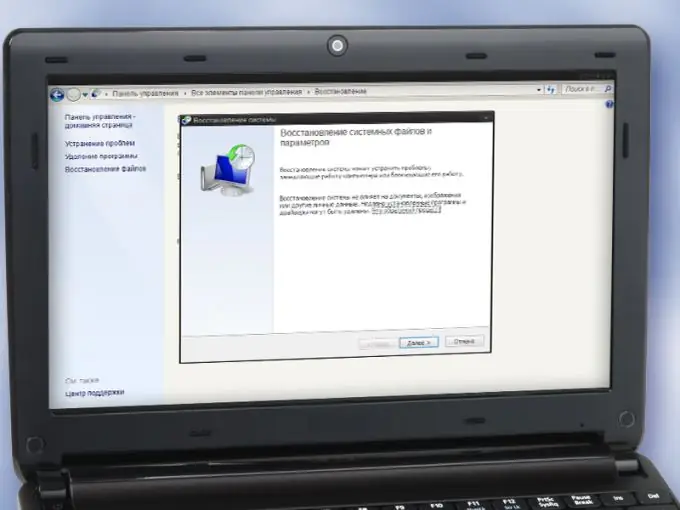
Juhised
Samm 1
Kui teil on pärast värskenduste installimist probleeme, kasutage Windowsi taasteprogrammi. Taastepunkti naasmine tühistab muudatused Windowsi registris, eemaldab installitud programmid ja draiverid ning taastab kustutatud. Pange tähele, et programm ei mõjuta isiklikke faile - dokumente, pilte, muusikat, videoid. Selliste failide taastamiseks kasutage süsteemi varukoopiat.
2. samm
Sulgege kõik arvutis töötavad programmid. Valige juhtpaneelil komponent "Taastamine". Klõpsake nuppu "Start System Restore"
3. samm
Klõpsake ilmuvas aknas nuppu "Järgmine" - avaneb loend saadaolevatest süsteemi taastepunktidest. Valige loendist soovitud punkt - juhinduge selle loomise nimest, kuupäevast ja kellaajast
4. samm
Kontrollige, millised programmid ja draiverid arvutist eemaldatakse, kui lähete valitud punktile vastavasse olekusse. Selleks klõpsake nuppu "Otsi mõjutatud programme" ja oodake, kuni süsteemi skannimine lõpeb. Avanevas aknas näete kahte loendit: ülemine näitab programme ja draivereid, mis eemaldatakse, alumine - mis taastatakse
5. samm
Klõpsake nuppu "Järgmine". Valiku kinnitamiseks ja süsteemitaaste käivitamiseks klõpsake nuppu "Lõpeta". Oodake mõnda aega, kuni protsess on lõpule jõudnud. Muudatuste jõustumiseks taaskäivitub arvuti
6. samm
Kontrollige taastatud programmide ja draiverite tööd. Kui mõni neist ei tööta korralikult, installige need käsitsi uuesti. Kui tegite taastepunktist vale valiku, tühistage muudatused ja / või kasutage mõnda muud punkti.
7. samm
Looge taastepunktid käsitsi iga kord, kui installite arvutisse uued programmid ja draiverid, eriti kui hankite need mitteametlikest allikatest. Selleks avage juhtpaneelil komponent "Süsteem". Minge jaotisse "Süsteemi kaitse", mille link asub vasakul
8. samm
Klõpsake akna allosas asuvat nuppu "Loo". Pange uuele punktile kordumatu nimi (loomise kuupäev ja kellaaeg lisatakse automaatselt). Oodake mõnda aega, kuni taastepunkt luuakse ja loendisse lisatakse. Kui teile ei meeldi, kuidas süsteem pärast uue tarkvara installimist tulevikus töötab, taastage süsteem algsesse olekusse, nagu eespool kirjeldatud.






