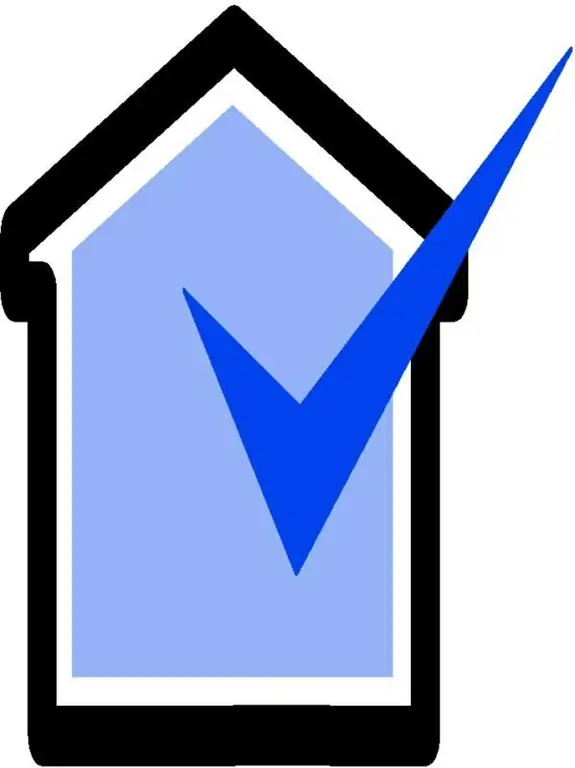Kui kasutate sageli Google'i teenuseid, määrake oma brauseri avaleheks leht www.google.ru ja seejärel ei pea te iga kord selle sisselülitamisel aadressi sisestama ega järjehoidjat valima.
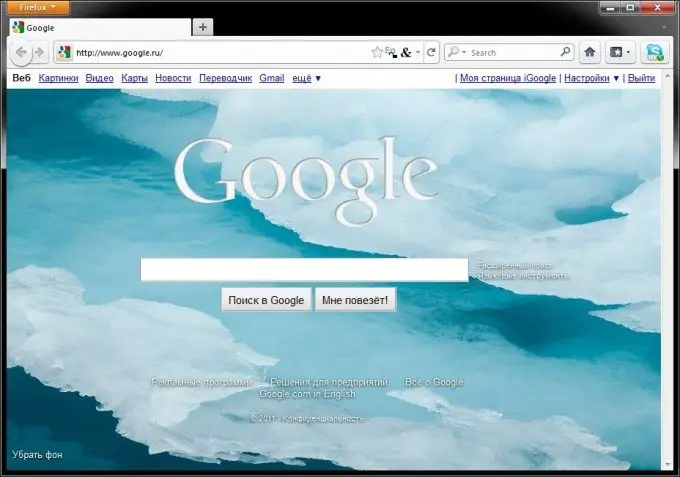
Juhised
Samm 1
Google'i avaleheks muutmiseks Internet Exploreris avage menüü "Tööriistad", klõpsake real "Interneti-suvandid" ja sisestage väljale "Koduleht" aadress www.google.ru ja klõpsake nuppu "OK".
2. samm
Google Chrome'i brauseri jaoks on installiprotseduur järgmine: klõpsake brauseriakna paremas ülanurgas mutrivõtmeikoonil ja valige "Valikud". Sisestage väljale "Koduleht" aadress www.google.ru ja klõpsake nuppu "OK".
Opera brauseris saate avalehe seadistada menüü kaudu, valides jaotise „Seaded“ja seejärel jaotise „Üldsätted“. Sisestage väljale Kodu www.google.ru ja klõpsake nuppu OK.
3. samm
Avalehe seadistamiseks brauseris Mozilla Firefox klõpsake akna vasakus ülanurgas Firefoxi nuppu ja valige "Valikud". Sisestage vahekaardil Üldine väljale Avaleht www.google.ru ja klõpsake nuppu OK.
Avaleht on leht, mis avaneb brauseriaknas iga kord, kui see käivitatakse või kui vajutate spetsiaalset nuppu Avaleht või konkreetset klaviatuuri otseteed (näiteks Alt-Home Internet Exploreris, Mozilla Firefox või Ctrl-Space Operas). Kuid avaleht pole alati kasutajale kasulik. Seetõttu on igal brauseril funktsioon avalehe muutmiseks. Igas brauseris tehakse avalehe muutmine kindla algoritmi järgi.
4. samm
Internet Explorer 4
Esmalt avage menüü "Vaade" ja seejärel valige "Interneti-suvandid". Sisestage jaotises "Avaleht" soovitud lehe link menüüs "Aadress". Muudatuste salvestamiseks klõpsake nuppu "OK".
5. samm
Internet Explorer 5
Valige menüüs "Tööriistad" "Interneti-suvandid". Järgmisena sisestage reale "Avaleht" vahekaardile "Üldine" aadress.
6. samm
Netscape
Alustamiseks avage menüü "Muuda" ja valige "Seaded" - "Navigaator". Valige loendist plokis "Ava, kui navigaator käivitate" üksuse "Algusleht". Aadressi väljale peate sisestama lingi saidile.
7. samm
Mozilla Firefox
Avalehe muutmiseks peate minema jaotisse "Tööriistad" - "Valikud" - "Üldine". Pärast seda valige lõigus "Käivitamine" "Kuva avaleht" ja sisestage Interneti-aadress.
8. samm
Ooper
Selles brauseris peate minema menüüsse "Tööriistad" ja valima "Valikud". Uues aknas avage jaotis "Üldine" ja jaotises "Käivitamisel" määrake "Alusta avalehelt".
9. samm
Google Chrome
Kui kasutate Google Chrome'i brauserit, peaksite avama menüü "Tööriistad" ja valima vahekaardi "Üldine". Järgmisena märkige ruut "Ava see leht" ja sisestage vajalik aadress.
10. samm
Kui Google'i leht avaneb brauseri käivitamise ajal ja seda ei saa muuta, pole see tõenäoliselt mitte päris otsingumootori leht, vaid seda jäljendav pahavara. Google ei muuda kunagi avalehe seadeid ilma kasutaja loata. Järgige neid juhiseid, et muuta avaleht soovitud leheks, määrates google.ru asemel soovitud aadressi. Kui need toimingud ei aidanud probleemi lahendada, on teie seadmes tõenäoliselt pahavara, mis avab lehe, mis jäljendab google.ru-d.
11. samm
Teise võimalusena võite muuta Google'i vaikeotsingumootoriks. Selleks kasutage oma brauseri konkreetseid juhiseid.
12. samm
Kui soovite muuta Google tavalises arvutis Google Chrome'i vaikeotsingumootoriks, avage brauser, klõpsake paremas ülanurgas menüüikoonil "Seaded". Seal avaneb jaotises "Otsing" rippmenüü, kus peate valima Google. Oma mobiilseadmes peate avama ka Google Chrome, valige seal paremas ülanurgas „Seaded“, minge jaotisse „Üldine“ja klõpsake alamüksusel „Otsingumootor“. Seal peate valima Google.
13. samm
Brauseri Microsoft Edge jaoks peate avama brauseris lehe google.ru, klõpsake brauseri paremas ülanurgas ikooni "Täpsem" ja minge jaotisse "Seaded". Klõpsake üksuses "Lisaparameetrid" nuppu "Kuva täiendavad parameetrid", valige jaotis "Otsing aadressiribal kasutades", klõpsake nuppu "Muuda otsingumootorit". Valige siin "Otsi Google'ist", seejärel - "Kasuta vaikimisi". Kui te seda üksust loendis ei näe, tehke otsingu saidil google.com ja korrake ülaltoodud samme.
14. samm
Internet Explorer 8 ja uuemate brauserite korral sõltub toimingute järjestus konkreetsest versioonist. Kasutatava versiooni väljaselgitamiseks valige "Teenus", seejärel - "Teave". Internet Explorer 11 puhul avage brauser, klõpsake otsinguribal allanoolt ja valige Lisa. Google'i otsingu soovituste vastas klõpsake nuppu "Lisa Internet Explorerisse", klõpsake nuppu "Lisa". Klõpsake paremas ülanurgas valikul "Teenus". Valige "Konfigureeri lisandmoodulid", klõpsake nuppu "Otsinguteenused", valige seal Google ja määrake sätetele "Vaikimisi". Internet Explorer 10 jaoks klõpsake lehe paremas ülanurgas hammasrattaikooni, valige käsk Konfigureeri lisandmoodulid, vasakul paanil valige Otsinguteenused, ekraani Leia rohkem teenuseid vasakus alanurgas seal. Klõpsake nuppu "Lisa Internet Explorerisse", märkige ruut valiku "Otsingu vaikepakkuja valimine" kõrval ja klõpsake nuppu "Lisa".
15. samm
Google'i muutmiseks Firefoxi avaleheks avage see brauser, klõpsake brauseri paremas ülanurgas otsinguriba otsinguikoonil, valige Muuda otsingu seadeid ja jaotises Vaikimisi otsingumootor.
16. samm
Klõpsake brauseris Safari hiirenuppu otsingukastis, klõpsake vasakus ülanurgas suurendusklaasi ikooni ja valige Google.
17. samm
Avage Androidi mobiilibrauseris rakendus "Internet" või "Brauser", klõpsake oma telefoni nuppu "Menüü" või brauseriakna paremas ülanurgas. Valige "Seaded", seejärel "Täpsem", seejärel - "Otsingumootor". Seal valige google otsing.