Skype'ist on saanud üks populaarsemaid arvuti- ja mobiiltelefonide vahelist teksti-, hääle- ja videosuhtluse programme. Selle programmi värskendused ei too alati kaasa selle töö paranemist ja kasutajad peavad otsima viisi Skype'i töö taastamiseks.
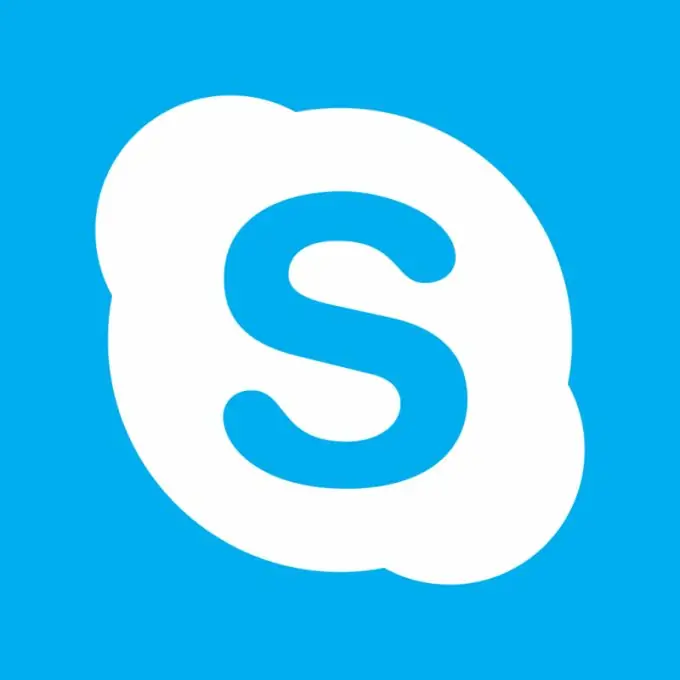
Skype ei loo Interneti-ühendust
Kontrollige, kas teil on juurdepääs Internetile - proovige avada mis tahes brauseri aken või minge meiliserverisse.
Mõnikord blokeerib Skype'i tulemüür või viirusetõrjeprogramm. Lisage tulemüüri seadetes Skype lubatud programmide loendisse. Keelake viirusetõrje ja proovige Skype uuesti käivitada. Kui see ei aita, taaskäivitage arvuti - see lihtne protseduur lahendab probleemi enamasti.
Skype ei käivitu
Kui pärast programmi käivitamist näete lihtsalt sinist välja, paremklõpsake salve Skype'i ikooni ja valige käsk "Exit". Vajutage klahvi Win, kontrollige jaotises "Leia" üksust "Failid ja kaustad". Sisestage otsinguribale shared.hml ja määrake loendis draiv, kuhu Skype on installitud (vaikimisi on see draiv C). Märkige jaotises "Täpsemad valikud" ruudud "Otsi süsteemikaustadest", "Otsi peidetud failidest ja kaustadest", "Otsi manuseid". Kustutage leitud fail (see luuakse järgmisel käivitamisel automaatselt) ja käivitage Skype uuesti.
Proovige mõnda muud meetodit, kui eelmine ei aidanud. Sulgege salve Skype ja minge selle süsteemikausta, tavaliselt C: / Program Files / Skype ja avage kaust Telefon. Paremklõpsake Skype'i ikooni ja valige käsk "Loo otsetee".
Paremklõpsake oma töölaual uuel Skype'i ikoonil ja kontrollige üksust "Atribuudid". Lisage rea "Töökaust" vahekaardil "Otsetee" käsk / legacylogin aadressile C: / Program Files / Phone / Skype.exe tühikuga eraldatuna ja klõpsake nuppu "Rakenda". Eemaldage vana otsetee ja käivitage Skype uue kaudu.
Skype on Internet Exploreriga tihedalt seotud. Isegi kui teil on vaikimisi installitud mõni muu brauser, mõjutab IE otse Skype'i. Kui kõik ülalkirjeldatud meetodid ei aidanud, lähtestage IE seaded vaikesätetele. Selleks valige menüüs "Tööriistad" käsk "Atribuudid", minge vahekaardile "Täpsem" ja klõpsake nuppu "Lähtesta".
Kui teil on pärast IE värskendamist Skype'i probleemid, keerake oma brauser tagasi vanale versioonile. Klõpsake nuppu "Start", sisestage otsingukasti "Programs and Features" ja klõpsake akna vasakul küljel linki "Kuva installitud värskendused". Jaotises "Värskenduste eemaldamine" laiendage loendit MS Windows, paremklõpsake üksusel Internet Explorer ja valige käsk "Eemalda". Taaskäivitage arvuti.
Lõpuks võib probleemi põhjustada Skype'i uus versioon lahendamata probleemidega. Eemaldage Skype täielikult oma arvutist, kasutades juhtpaneeli nuppu Programmide lisamine või eemaldamine. Seejärel avage Win + R-klahvidega programmi käivitaja, sisestage käsk regedit ja kustutage registriredaktorist kõik Skype'i failid. Selleks vajutage Ctrl + F, sisestage skype ja klõpsake nuppu Leia järgmine. Pärast kirje leidmist ja kustutamist vajutage otsingu jätkamiseks klahvi F3.
Pärast kõigi Skype'i üksuste eemaldamist registrist leidke ja laadige alla selle programmi vanem kontrollitud versioon. Pärast selle installimist avage menüü "Tööriistad", klõpsake "Valikud" ja "Täpsem". Klõpsake jaotises "Täpsemad seaded" nuppu "Automaatsed värskendused" ja klõpsake nuppu "Keela automaatsed värskendused".






