Juba ammu on teada, et fotode retušeerimiseks loodud programmide abil saate luua tõelisi meistriteoseid. Näiteks saate Photoshopis parandada peaaegu kõik inimnäo vead (mida kasutatakse laialdaselt pulmasalongides), asetada inimene mis tahes maa-ala fotole jne. Huvitav näide selle programmi kasutamisest on ümmarguste panoraamide loomine.
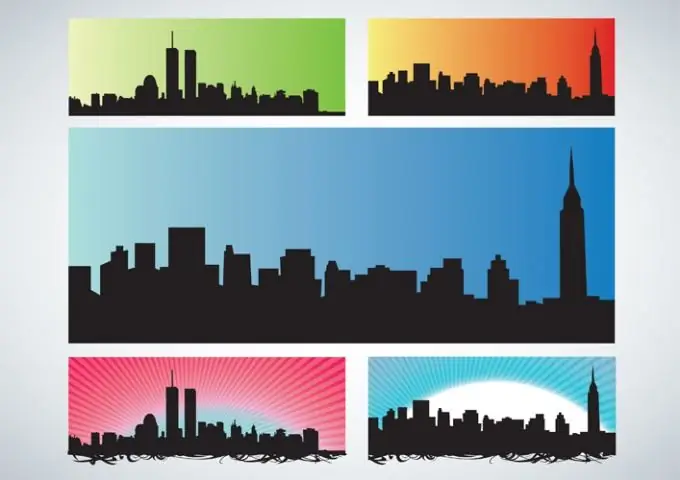
Vajalik
- - tarkvara Adobe Photoshop;
- - panoraamvõte.
Juhised
Samm 1
Panoraampilti saab teha spetsiaalse kaameraga või tavapärasega, kuid kasutades statiivi. Spetsiaalsetel kaameratel on oma disain, mis võimaldab teil teha pilti 180-kraadise nurga all. Jämedalt öeldes 2-3 kaadrit ja panoraam on valmis. Statiivi abil saate panoraami teha mis tahes kaameraga, keerates statiivipead õrnalt katiku klõpsude vahel.
2. samm
Graafikatoote Photoshop osana on filter, mis võimaldab teil teha ümmarguseid panoraame. Mida see tähendab? Kujutage ette, et panoraam on lai pilt. Filtri abil on see pilt keeratud, muutudes ringiks. Sõltuvalt pildist endast on efekt erinev. Hästi joonistatud pilt võib muutuda gloobuseks.
3. samm
Enne ümmarguse panoraami loomise alustamist peate saama panoraami. Kui teil pole oma fotot või statiivi, mis muudab panoraami loomise peaaegu võimatuks, kasutage kellegi teise pilti, mida saate sõbralt, seltsimehelt laenata või Internetist leida. Tuleb märkida, et kõigi Internetist kopeeritud piltide levitamine on seadusega karistatud.
4. samm
Saadud fotod tuleb sama programmi või MGI PhotoVista utiliidi abil kokku panna panoraamiks. Kogutud panoraami värvi, küllastuse ja muid parameetreid tuleb reguleerida nii, et antud foto näeks hea välja „ringi“efektina.
5. samm
Nüüd jääb pildistada ruudukujuline formaat (kõik küljed on ühesuurused), vastasel juhul ei toimi ühtlane "gloobus". Seejärel klõpsake pilti "Edit" ("Transformation") abil ja rakendage sobiv filter. Klõpsake menüüd Filter, valige Distort ja seejärel Polaarkoordinaadid.
6. samm
Selle filtri seadetega ringi mängides ja kõiki värvide ebatasasusi reguleerides saate ideaalse tulemuse.






