Kõike, mida külastaja saidi lehtedel näeb, kuvab brauser serveri poolt talle saadetud üksikasjalike juhiste põhjal. Neid juhiseid nimetatakse lehe HTML-koodiks ja need koosnevad eraldi "siltidest", mis kirjeldavad iga elemendi tüüpi, välimust ja asukohta eraldi. Uue elemendi (näiteks pildi) lehele paigutamiseks peate lisama selle lähtekoodile vastava juhise - sildi. Mõelge lihtsaimaks viisiks seda teha.
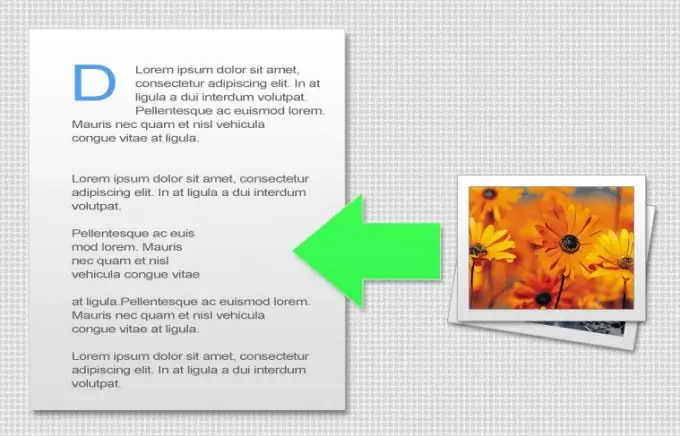
Juhised
Samm 1
Kui kasutate mis tahes sisuhaldussüsteemi, siis on väga tõenäoline, et see sisaldab lehetoimetajat. Esiteks peate selles redaktoris avama soovitud lehe. Edasi - valikud on võimalikud. Parimal juhul on lehetoimetajal "visuaalne režiim", teisisõnu - "WYSIWYG režiim" (see, mida näete, on see, mida saate - "see, mida näete, on see, mida saate"). Selles režiimis ei pea te algse HTML-koodiga üldse tegelema! Redaktoris olev leht näeb välja sama mis saidil, piisab hiire soovitud kohta torkimisest ja redaktoripaneelil nupu "lisa pilt" vajutamisest.
2. samm
Selle tulemusena avaneb dialoogiboks, kus peate valima soovitud pildi. Kui te pole seda veel üles laadinud, on olemas ka nupp pildi valimiseks arvutis ja selle serverisse üleslaadimiseks. Lisaks saate selles dialoogis määrata pildi ümber oleva raami värvi ja laiuse, raami ja pildi vahelise kauguse ja värvi, tööriistavihje teksti. Siin pole vaja mõõtmeid täpsustada, kuid lehe laadimise kiirendamise ja kujunduse moonutamise vältimiseks on siiski parem seda teha. Kui kõik dialoogi nõutavad väljad on täidetud, klõpsake nuppu "OK" ja salvestage seejärel redigeeritud leht.
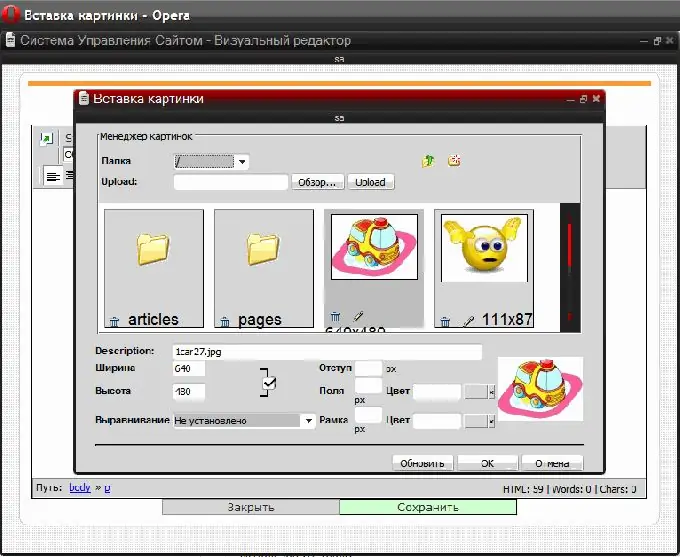
3. samm
Tulenevalt asjaolust, et juhtimissüsteemidel pole ühtset standardit, võib pildi sisestamise protseduur teie süsteemi visuaalses režiimis veidi erineda, kuid põhimõte on sama. Samal põhjusel ei pruugi WYSIWYG-režiimi teie saidi haldussüsteemis kuvada. Siis peate ikkagi lehe lähtekoodi HTML-is muutma (HyperText Markup Language - "hüperteksti märgistuskeel"). Peate sisestama koodi õigesse kohta sildi, mis käsib brauseril pilti siin näidata. Lihtsamas vormis peaks see välja nägema nii: Siin on pildi "suhteline aadress" - sellel aadressil peaks brauser pöörduma serveri poole, et sealt pildifail kätte saada. Kui aadress on suhteline, eeldab brauser, et fail asub samas serveri kaustas kui leht ise (või alamkaustas). Kuid selleks, et mitte eksida, on parem määratleda "absoluutne aadress" - näiteks selline: Loomulikult peaks server selle pildi leidmiseks ja brauserisse saatmiseks üles laadima määratud asukoht. Lihtsaim viis seda teha on failihalduri kaudu, mis on igas sisuhaldussüsteemis, samuti teie hostifirma juhtpaneelil. Seda saate teha ka FTP-protokolli (File Transfer Protocol - "failiedastusprotokoll") abil, kasutades spetsiaalset programmi - FTP-klient. Neid on palju, nii tasulisi kui ka tasuta - näiteks armas FTP, FlashFXP, WS FTP jne. Muidugi võtab programmi installimine, valdamine ja seadistamine aega, nii et failihaldur kõik vajaliku allalaadimiseks brauser on lihtsam variant.
4. samm
Lisaks aadressi pildi HTML-märgendis saate määrata lisateavet - sildi "atribuudid". Näiteks sisaldab atribuut alt="Pilt" hiirekursori pildi kohal hõljutamisel hüpikaknas ilmuva teksti vihjet. Seda saab asendada atribuudiga - title: - ristküliku suurus, milles brauser peaks asuma kuva kujutise määravad laiuse ja kõrguse atribuudid: - Atribuut Piir määrab pildi ümber oleva ääre laiuse (pikslites): Kui pildiks on link, joonistab brauser selle ümber sinise piiri. Sellest vabanemiseks määrake piirväärtus nulli: - teised kaks atribuuti sisaldavad teavet pildi taandumise suuruse kohta külgnevatelt elementidelt (tekstiridadelt, muudelt piltidelt jne) - hspace määrab taane horisontaalselt (vasak ja parem), vspace - vertikaalselt (alt ja ülalt):






