Arvutis olev tekstidokument näeb välja selge ja korralik, kuna lehed on paigutatud selge järjestusega. Paberile dokumendi printimisel võite aga teksti segadusse ajada, kui lehed pole ette nummerdatud.
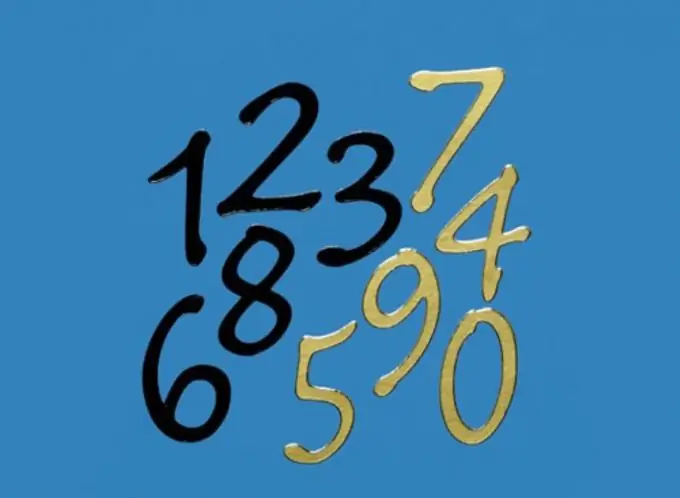
Juhised
Samm 1
Oluliste tekstidokumentide printimisel ja kontrollimiseks ettevalmistamisel peate olema ettevaatlik ja vastutustundlik. Sageli sõltub tegevuse positiivne hinnang selle õigest kujundusest paberil, järgides kõiki trükitud dokumentide jaoks kehtestatud reegleid. Kuna nüüd on arvuti tööl ja kirjutamisel asendamatu abistaja ning selleks kasutatakse tavalisi programme, kehtestatakse kõigile dokumentidele kindel nõudekomplekt. Trükitud teksti tüüpilised omadused hõlmavad fondi suurust ja välimust, reavahet, teksti joondamist ja lehtede numeratsiooni, mis muudab trükitud tekstidokumendiga töötamise lihtsaks.
2. samm
Muidugi saate Wordi dokumendi lehti nummerdada käsitsi - lihtsalt sisestades soovitud numbri soovitud kohta, kuid kui peate korraldama palju tekstilehti, siis kasutage programmi Microsoft Word sätteid.
3. samm
Kui kasutate Microsoft Office 2003, avage Wordi dokument ja leidke ülevalt tööriistaribalt menüü Lisa. Klõpsake sellel tööalal ja valige teenus "Lehenumbrid". Numeratsiooni seadete aken avaneb teie ees. Liigutage kursor veeru "Positsioon" kohale ja valige, kus lehel nummerdamine asub: lehe üla- või alaosas.
4. samm
Veerus „Joondamine” reguleeritakse nummerduse asukohta teksti suhtes. Valige, kas number asub rea keskel, tekstist paremal või vasakul, sees või väljas. Sõltuvalt oma eelistustest märkige või tühjendage valik "Esimesel lehel olev number". Pange tähele, et lehenumbrit ei panda kunagi tiitellehele, kuid järgmine leht on allkirjastatud numbriga "2".
5. samm
Klõpsake nummerdusseadete akna sees nuppu "Vorming" ja valige, kuidas lehe paigutus välja näeb. Sirvige näidiseid ja paremklõpsake soovitud kuval. Pöörake aknas "Vorming" tähelepanu peatükkide ja pealkirjade vormindamise võimalusele.
6. samm
Kui olete oma leheküljevalikud konfigureerinud, klõpsake nuppu OK.






