Internetis materjalide avaldamisel on mõnikord vajalik andmete kuvamine visuaalsel kujul. Numbritega tabel ei võimalda teil näha avaldatud parameetrite muutuste dünaamikat, mis sunnib meid otsima võimalusi nende selgemaks kujutamiseks.
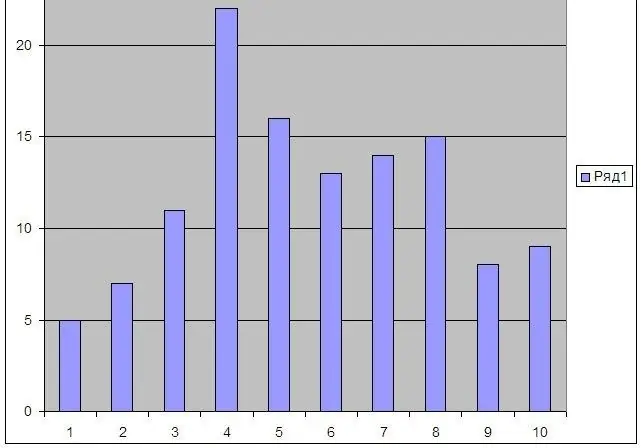
Juhised
Samm 1
Andmete visualiseerimiseks kasutage Microsoft Office Exceli. Avage programm, sisestage andmed vertikaalsetesse veergudesse. Näiteks peate vaatama uuritud parameetri dünaamika muutuse kuu päevade kaupa. Sellisel juhul vajate ühte andmeveeru.
2. samm
Pärast andmete sisestamist valige nendega veerg, klõpsates tähega ülemist lahtrit. Seejärel klõpsake nuppu "Lisa" - "Diagramm" ja valige vajaliku esitluse tüüp. Saate valida erinevat tüüpi histogramme, graafikuid ja muud tüüpi kuva. Kui see on valitud, avaneb pildiloome viisard, mis võimaldab teil sisestada andmesilte ja vajalikke selgitusi. Pärast seda klõpsake nuppu "Lõpeta", näete lehel valmis pilti.
3. samm
Saate avaldada võrgus otse loodud lehel, valides salvestamisvaliku: "Fail" - "Salvesta veebilehena". Kuid kui vajate ainult pilte, mille sisestate oma lehele Internetis, tuleb loodud graafik (diagramm, histogramm jne) salvestada. Kui pilti pole valitud, valige see hiirega klõpsates. Seejärel haarake üks nurkadest ja venitage see kogu lehe täitmiseks - peate saama suurima pildi.
4. samm
Pärast pildi venitamist kopeerige see - klõpsake hiirega ja valige kontekstimenüüst "Kopeeri". Nüüd avage Photoshop, looge uus fail - "File" - "New". Valige soovitud pildi mõõtmed, näiteks 1500 x 1500 pikslit. Sa lõikad seda hiljem. Nüüd valige menüüst "Muuda" - "Kleebi". Näete oma pilti. Kärpige see ja salvestage soovitud vormingus - "Fail" - "Salvesta nimega". Valige pildi nimi ja vorming, näiteks *.jpg.
5. samm
Pilt on valmis, saate selle oma lehele lisada. Kuid selle suuruse täpsemaks hindamiseks avage see Microsoft Office Picture Manageri programmis. Valides "Pilt" - "Muuda suurust", saate pildi määrata mis tahes vajalikuks suuruseks.






